nozato さんが書きました:
先週の火曜日に手順を書かせていただきましたが、どうやら誤解を与えてしまったようですね。
EarlgreyTea さんが書きました:
http://blog.thinkreatesoft.net/server/c ... stall.html上記サイトの Thunderbirdのインストールが終わって、「いよいよ
Thunderbirdの設定に移ります。」からの説明が参考になると思いますので、合わせて参照してください。
「合わせて参照してください」とは書きましたが、あくまで補足として画面の画像など参考にしてくださいという意味でして、そのサイトの手順に従ってやってくださいという意味ではないです。
私が書いた手順通りにやってほしいです。
nozato さんが書きました:
手順はわかりました。すぐアクションすれば大丈夫でしょうか
ということだったので、特に問題はなく吉報を待つのみと思っていたのですが。
EarlgreyTea さんが書きました:
Yahoo!メールの場合は、POP3の設定のみが無事に提示されるはずなので、そのまま「完了」ボタンをクリックしても大丈夫です。
心配なら「手動設定」ボタンをクリックして、Yahoo!メールのサーバー設定が正しく設定されているか確認してから「完了」をクリックしてください。
この手順通りにやっていただけたということでよろしいのでしょうか?
ちなみに、nozatoさんがURLを貼った画像はそのサイトが例として掲載しているものであって、
nozatoさんのYahoo!メールのアカウント設定とは全く別のものです。
nozato さんが書きました:
・ThunderbirdからYahooMailへデーターを取得できました。
ThunderbirdにYahoo!メールのアカウント設定を行ったら、
Yahoo!メールに来ていたメールがThunderbirdにダウンロードされてきた、という状況ということで合ってますでしょうか?
nozato さんが書きました:
・今後もYahooメールへのものもThunderbirdにデーターが流れるのですね。
Thunderbirdを起動してメールを受信させたら、Yahoo!メールに届いたメールはThunderbirdの方にダウンロードされます。
ただし、私の手順通りに設定したなら、現在は「メールをダウンロードして14日まではサーバーに残す」設定になっています。
ブラウザでYahoo!メールにアクセスして確認してみてください。
Thunderbirdにダウンロードしたメールが、Yahoo!メールのサーバーにも残っているはずです。
サーバー設定を確認・変更するには、フォルダーペイン(左画面)で
xxxxxxx@yahoo.co.jp のところを選択し、右画面の「このアカウントの設定を表示する」をクリックします。
添付ファイル:
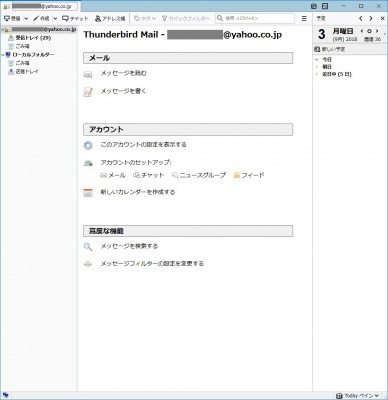 TBアカウントのスタートページ.jpg [ 128.38 KiB | 表示数: 59696 回 ]
TBアカウントのスタートページ.jpg [ 128.38 KiB | 表示数: 59696 回 ]
するとアカウント設定のウインドウが表示されるので、左側部分の「サーバー設定」を選択するとサーバー設定の画面になります。
添付ファイル:
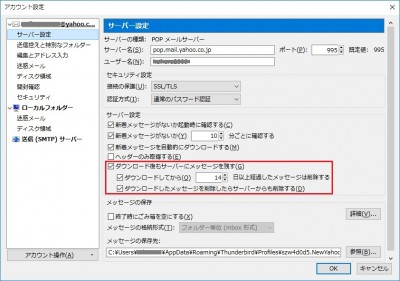 Yahoo!サーバー設定(デフォ).jpg [ 143.37 KiB | 表示数: 59696 回 ]
Yahoo!サーバー設定(デフォ).jpg [ 143.37 KiB | 表示数: 59696 回 ]
上図の赤枠内をご覧ください。
自動設定のままですとこのような設定になっていますが、
もし、Yahoo!メールをThunderbirdだけじゃなくブラウザの方でもよく使う場合、
「ダウンロードしてから [ ] 日以上経過したメッセージは削除する」
「ダウンロードしたメッセージを削除したらサーバーからも削除する」
の項目のチェックを外して「OK」をクリックするとよいでしょう。
nozato さんが書きました:
・このURLから差出人がExciteで件名Fwd:Re~とはどういうことですか
Yahoo!メールに届いたメールの1つではないでしょうか?
私には単なるSPAMメールに見えます。
差出人アドレスが excite.co.jp なのはたまたま使われてるだけでしょう。(廃止間近なので騙しやすいとかかもしれませんが)
nozato さんが書きました:
メールデータのダウンロード手順を参考にするとおもいますが、
私のケースはどのようにすればいいのでしょうか
今の手順の完了を確認したら続きの説明をします。
というか、すでに用意してあってずっと待っている状況です。
手順の順番や確認ポイントを設けているのはちゃんと理由があってそうしているのです。
使えるメールアドレスをちゃんと確認しておかないと、次の手順には進めません。
繰り返しになりますが、
手順通りに着実に進めていきましょう。



