Firefox を使用していて問題が生じた場合、
トラブルシューティングとして問題がプロファイル環境にあるのか否かを切り分けておくことが大切です。
また、バージョンアップして仕様変更があった場合は、カスタマイズしていない状態で本来の挙動を確認しておくべきでしょう。
そういった際に、以下の手順で新しいプロファイルを作成して動作確認を行うことができます。
■Firefox を起動した状態から行う方法(通常はこれで)- メニュー>ヘルプ>トラブルシューティング情報...を選択して「トラブルシューティング情報」ページを開きます。
添付ファイル:
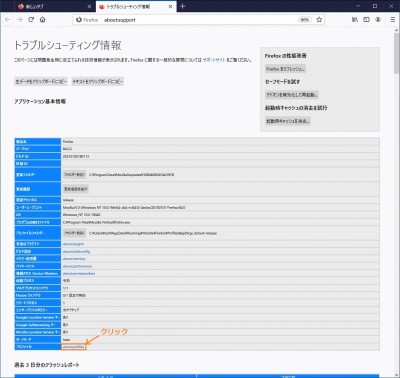 FXトラブルシューティング情報.jpg [ 213.28 KiB | 表示数: 18588 回 ]
FXトラブルシューティング情報.jpg [ 213.28 KiB | 表示数: 18588 回 ]
- アプリケーション基本情報>プロファイルの「about:profiles」リンクをクリックしますと、「プロファイルについて」ページが開きます。
- 「新しいプロファイルを作成」ボタンをクリックします。「プロファイル作成ウィザード」が起動しますので、下記を参考に任意の名前のプロファイルを作成します。
https://support.mozilla.org/ja/kb/profi ... ozuo-cheng - 作成したプロファイルが一覧に追加表示されたことを確認します。
添付ファイル:
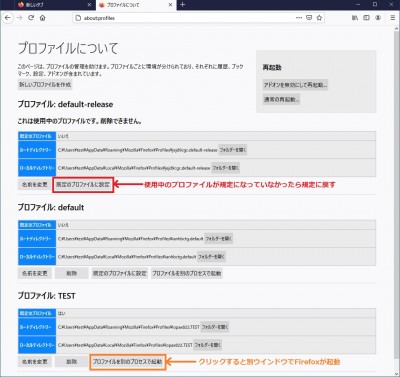 FXプロファイルについて.jpg [ 234.84 KiB | 表示数: 18588 回 ]
FXプロファイルについて.jpg [ 234.84 KiB | 表示数: 18588 回 ]
- 現在使用中のプロファイルには太字で「これは使用中のプロファイルです。削除できません。」と表示されています。
もし、そのプロファイルの箇所に「既定のプロファイルに設定」ボタンが表示されていたらそれをクリックしてください。
※現在プロファイルを作成すると自動的に規定が切り替わる挙動をしている(Bug 1556603)ため、この操作が必要になっています。 - 新しいプロファイルの下の「プロファイルを別のプロセスで起動」ボタンをクリックします。
- 新しいプロファイルで別ウインドウの Firefox が起動します。必要最小限の設定だけ(後述)で動作確認を行います。
- 動作確認が終わったら、別ウインドウの Firefox を閉じてください。元のプロファイルは今まで通り使用できます。
※元のプロファイルが規定になっていることを確認してください。
■Firefox を終了した状態から行う方法- 下記を参考にプロファイルマネージャーを起動してプロファイルを作成し、それを選択して「Firefox を起動」してください。
https://support.mozilla.org/ja/kb/profi ... -dong-suru - 必要最小限の設定だけ(後述)で動作確認を行います。
- 動作確認が終わったら、プロファイルマネージャーを起動して元のプロファイルを選択し、「今後このプロファイルを使用する」にチェックが入っているのを確認して、「Firefox を起動」または「終了」します。
■コマンドラインオプションを付けて Firefox を起動する方法【重要】動作確認は必要最小限の設定だけで行う新しいプロファイルで動作確認する目的は、不要な不確定要素を減らしてなるべく素の Firefox での挙動を見るためです。
そのため、以下を心がけてください。
- 最初に「Firefox にようこそ」というページが開かれ、「初期設定を開始」ボタンが表示されるかと思いますが、このボタンはクリックしないでタブを閉じてください。
- 「Firefox にログイン」は行わないでください。同期の設定にもよりますが、元のプロファイルで使っていた設定やアドオンなどを同期してしまい、せっかくの新しいプロファイルの意味がなくなってしまいます。
- まずは、アドオン等を追加したり、オプションを変更したりといったことをせずに確認を行います。
- その後で、確認に必須なアドオンや設定等があれば、それを1つずつ設定して確認を行います。



