Wind さんが書きました:
MacのメールやiPhoneのメールソフトではその同じメールをちゃんと写真つきで転送することができるので、Thunderbirdの問題なのではないかと考えたわけです。
MacのメールやiPhoneのメールソフトのことはもう書かなくて結構です。
受け取ったメールの形式のせいかもしれませんし、Mac版のThunderbirdの問題の可能性もありますが、
それはThunderbirdで調べられます。
今はThunderbirdのことに集中してください。Wind さんが書きました:
知識がなくてすみません。写真を添付以外で送る方法がわかりません。
では説明致しますのでその通りに行ってください。
※私はWindows版を使っているので画面の文言の細部が異なっている可能性があります。
■準備
- Thunderbirdの「≡」メニュー>設定>編集 を開きます。
- 「送信テキスト形式」の項目を確認して「自動選択」を選択します。
※もし別の選択になっていた場合はどれが選択されていたか教えてください。 - メニュー>アカウント設定>使用しているアカウント>編集とアドレス入力 を開きます。
- 「HTML 形式でメッセージを編集する」の項目にチェックを入れます。
※もしチェックが入っていなかった場合はその旨を教えてください。
■①のメールの作成・送信
- 「+メッセージ作成」ボタンを普通にクリックしてメール作成画面を開きます。
- 本文欄の上に「書式バー」が出ていることを確認します。
- 宛先に自分のメールアドレスを入力し、件名と本文欄に適当にテキストを入力します。
- 画面右上のクリップアイコンの「添付」ボタンをクリックして写真を添付します。
- 写真が添付されたことを確認します。
- 「送信」します。
■②のメールの作成・送信
- ①の手順1~3と同様です。
- 「書式バー」の右から2番めのボタン(Tips:リンク、アンカー、画像、水平線、表を挿入します)をクリックします。
添付ファイル:
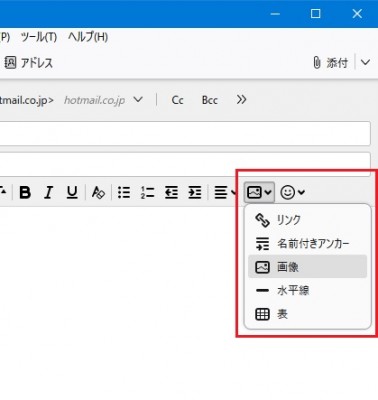 写真の挿入.jpg [ 32.09 KiB | 表示数: 5701 回 ]
写真の挿入.jpg [ 32.09 KiB | 表示数: 5701 回 ]
- ドロップダウンメニューが出るので「画像」を選択します。
- 「ファイルを選択...」ボタンをクリックし、写真を選びます。
- 「この画像をメッセージに添付する」にチェックが入っていることを確認します。
- 「代替テキスト」を入力するか、「代替テキストを使用しない」を選択します。
- 「OK」をクリックします。
- 本文内に写真が貼り付けられたことを確認します。
- 「送信」します。
■③のメールの作成・送信
- Shiftキーを押しながら「+メッセージ作成」ボタンをクリックしてメール作成画面を開きます。
- 本文欄の上に「書式バー」が出ていないことを確認します。
- 宛先に自分のメールアドレスを入力し、件名と本文欄に適当にテキストを入力します。
- 画面右上のクリップアイコンの「添付」ボタンをクリックして写真を添付します。
- 写真が添付されたことを確認します。
- 「送信」します。
自分宛てに届いた①、②、③のメールの写真はどうなったでしょう。
そしてそれらを転送した結果はどうでしょうか。
[quote="Wind"]MacのメールやiPhoneのメールソフトではその同じメールをちゃんと写真つきで転送することができるので、Thunderbirdの問題なのではないかと考えたわけです。[/quote]
MacのメールやiPhoneのメールソフトのことはもう書かなくて結構です。
受け取ったメールの形式のせいかもしれませんし、Mac版のThunderbirdの問題の可能性もありますが、[b]それはThunderbirdで調べられます。
[color=red]今はThunderbirdのことに集中してください。[/color][/b]
[quote="Wind"]知識がなくてすみません。写真を添付以外で送る方法がわかりません。[/quote]
では説明致しますのでその通りに行ってください。
※私はWindows版を使っているので画面の文言の細部が異なっている可能性があります。
■準備
[list=1]
[*]Thunderbirdの「≡」メニュー>設定>編集 を開きます。
[*]「送信テキスト形式」の項目を確認して「自動選択」を選択します。
[color=red]※もし別の選択になっていた場合はどれが選択されていたか教えてください。[/color]
[*]メニュー>アカウント設定>使用しているアカウント>編集とアドレス入力 を開きます。
[*]「HTML 形式でメッセージを編集する」の項目にチェックを入れます。
[color=red]※もしチェックが入っていなかった場合はその旨を教えてください。[/color][/list]
■①のメールの作成・送信
[list=1]
[*]「+メッセージ作成」ボタンを普通にクリックしてメール作成画面を開きます。
[*]本文欄の上に「書式バー」が出ていることを確認します。
[*]宛先に自分のメールアドレスを入力し、件名と本文欄に適当にテキストを入力します。
[*]画面右上のクリップアイコンの「添付」ボタンをクリックして写真を添付します。
[*]写真が添付されたことを確認します。
[*]「送信」します。[/list]
■②のメールの作成・送信
[list=1]
[*]①の手順1~3と同様です。
[*]「書式バー」の右から2番めのボタン(Tips:リンク、アンカー、画像、水平線、表を挿入します)をクリックします。[attachment=0]写真の挿入.jpg[/attachment]
[*]ドロップダウンメニューが出るので「画像」を選択します。
[*]「ファイルを選択...」ボタンをクリックし、写真を選びます。
[*]「この画像をメッセージに添付する」にチェックが入っていることを確認します。
[*]「代替テキスト」を入力するか、「代替テキストを使用しない」を選択します。
[*]「OK」をクリックします。
[*]本文内に写真が貼り付けられたことを確認します。
[*]「送信」します。[/list]
■③のメールの作成・送信
[list=1]
[*][b]Shiftキーを押しながら[/b]「+メッセージ作成」ボタンをクリックしてメール作成画面を開きます。
[*]本文欄の上に「書式バー」が[b]出ていない[/b]ことを確認します。
[*]宛先に自分のメールアドレスを入力し、件名と本文欄に適当にテキストを入力します。
[*]画面右上のクリップアイコンの「添付」ボタンをクリックして写真を添付します。
[*]写真が添付されたことを確認します。
[*]「送信」します。[/list]
自分宛てに届いた①、②、③のメールの写真はどうなったでしょう。
そしてそれらを転送した結果はどうでしょうか。